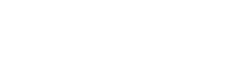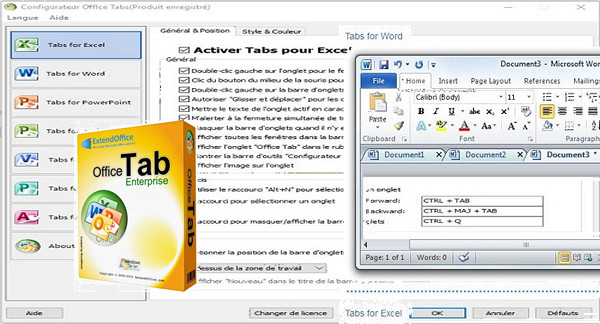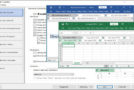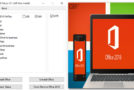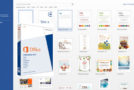La suite Office Tab vous fait gagner du temps grâce à l’amélioration des fonctionnalités de Microsoft Office 2003, 2007, 2010 et 2016 se voient alors dotés d’une barre supplémentaire permettant de gérer tous les documents ouverts dans divers onglets. Des raccourcis claviers et des paramètres pour les dispositifs de pointage permettent d’en parfaire l’ouverture, la fermeture, la création ou la navigation. Contrairement aux navigateurs, tels qu’Internet Explorer 8, Firefox ou Chrome, Microsoft Office n’utilise pas la même fenêtre pour l’affichage et la modification de plusieurs fichiers.
Office Tab Enterprise supporte :
– Ouvrez, lisez, modifiez et gérez plusieurs documents Office depuis les onglets d’une même fenêtre.
– Facile à utiliser, tout comme IE 8, Firefox et Google Chrome.
– Enregistrez et fermez tous les documents Office en un seul clic.
– Fondé sur la technologie des extensions Microsoft Office.
– Plus de fonctionnalités, plus d’efficacité.
PRINCIPALES FONCTIONNALITÉS
Enregistrez tout en un clic
Enregistrez tous les documents, fermez tous les documents, fermez tous les autres documents, en un simple clic ! Si vous avez ouvert plusieurs fichiers, pas besoin de les enregistrer et fermer individuellement ; cliquez simplement sur « Tout enregistrer » depuis le menu contextuel et tous vos fichiers seront enregistrés. Vous voulez fermer tous les fichiers ouverts ? Sélectionnez simplement « Tout fermer » et tous vos fichiers seront fermés.
Facile à utiliser
L’interface par onglets vous permet d’afficher plusieurs documents dans les onglets d’une même fenêtre. Chaque document s’affiche dans un nouvel onglet de la fenêtre (et non pas une nouvelle fenêtre) et il suffit d’un clic pour y accéder. Cette fonction vous rend plus efficace sous Microsoft Office (Word, Excel, PowerPoint, Project et Visio)
Déplacez les onglets
Les onglets peuvent être réorganisés facilement, en les faisant glisser et intervertir à l’aide de la souris. Vous pouvez changer d’onglet actif en appuyant sur Alt + N (« N » étant le numéro de l’onglet « 1, 2, 3… »).
Une grande efficacité
Office Tab est fondé sur la technologie standard des extensions Microsoft Office, le programme est sans impact sur les performances de l’Application Office et de très petite taille.
Renommez facilement vos fichiers
Si vous souhaitez renommer un fichier, pas besoin d’ouvrir la boîte de dialogue « Enregistrer sous » pour le faire, cliquez simplement sur « Renommer… » depuis le menu contextuel de l’onglet et saisissez le nouveau nom du fichier. C’est aussi simple que ça ! Si vous souhaitez enregistrer le fichier dans un nouveau dossier, accédez tout simplement à « Enregistrer sous » depuis le menu contextuel.
Nom complet du document
Normalement, si le nom d’un document est trop long, la barre des tâches Windows n’en affichera qu’un raccourci. Avec Office Tab, le nom complet du document sera affiché dans la barre d’onglets, peu importe sa longueur
Menu contextuel pratique
Faites un clic droit sur un onglet ou sur la barre d’onglets pour accéder au menu contextuel de l’onglet ou de la barre d’onglets. Office Tab intègre aussi quelques commandes Microsoft Office courantes pour vous permettre d’y accéder rapidement à ces fonctions.
Personnalisez l’apparence de l’onglet
Les couleurs des onglets et de la barre d’onglets sont personnalisables. 11 styles différents sont disponibles. La police de caractères et le nom de chaque onglet peut être personnalisé à votre goût (pour appliquer ces changements, vous devrez fermer et relancer Microsoft Office).
Plein de raccourcis
Office Tab intègre plein de raccourcis préconfigurés ou personnalisables pour gérer les onglets, masquer ou afficher la barre d’onglets, basculer entre les onglets, ou sélectionner des onglets spécifiques. Vous pouvez également personnaliser facilement les raccourcis
Afficher/Masquer la barre d’onglets
Vous pouvez placer la barre d’onglets en haut, en bas, à droite ou à gauche de l’espace de travail. Vous pouvez masquer la barre d’onglets lorsqu’il n’y a qu’un seul onglet. Vous pouvez également afficher et masquer la barre d’onglets depuis un raccourci clavier personnalisable (le raccourci clavier par défaut est « Win + Q »).
Création d’un nouveau document
Vous pouvez créer rapidement un Nouveau Document en double-cliquant sur le bouton gauche dans l’espace vide de la barre d’onglets, ou en choisissant l’option « Nouveau » du menu contextuel.
Enregistrement des Documents
Le menu contextuel propose les options « Enregistrer » et « Tout enregistrer », ce qui vous permet d’enregistrer tous vos documents en un seul clic. Office Tab notera ces documents modifiés d’une astérisque (*) ajoutée au nom du fichier, pour indiquer les documents modifiés ou la version du classeur.
Ouverture des Documents
Le menu contextuel propose les options suivantes : « Ouvrir », « Ouvrir dans une nouvelle fenêtre » et « Ouvrir le répertoire ». Vous pouvez facilement ouvrir le fichier ou le répertoire actif (dans lequel le fichier se trouve), et ouvrir plusieurs fenêtres d’onglets.
Fermeture des Documents
Le menu contextuel propose les options suivantes : « Fermer », « Tout fermer » et « Fermer tous les autres », ce qui vous apporte une certaine flexibilité pour la fermeture de vos documents. La fermeture rapide du document actif se fait en double-cliquant sur le bouton gauche ou sur le bouton du milieu de la souris, depuis l’onglet.
Gestion centralisée des paramètres
Office Tab propose un Gestionnaire de Paramètres puissant, depuis lequel vous pourrez configurer l’ensemble des paramètres d’Office Tab. Les paramètres tels que Activer/Désactiver l’onglet séparément, l’utilisation ou non des raccourcis, l’affichage de la barre d’onglet en haut, en bas, à gauche, à droite, le style de l’onglet et la personnalisation des couleurs de l’onglet, peuvent tous être gérés depuis le Gestionnaire Office Tab.
Personnalisation de la longueur de l’onglet
La longueur de l’onglet peut-être définie de manière automatique, adaptée ou fixée (la longueur par défaut est « automatique »). Automatique : Affiche le nom du document dans l’onglet, de façon aussi complète que possible. Adaptée : Le nom peut être affiché complètement dans l’onglet s’il y a suffisamment d’espace. Fixe : Tous les onglets ont la même taille, fixée.
Configuration :
– Application Bureautique : Office 2003, 2007, 2010 et 2016
– Windows (x32/x64 Bits) : Xp, Vista, 7, 8, 8.1, 10
– Processeur : Pentium 4 3Ghz
– Mémoire vive : 512 Mo
– Espace disque : 20 Mo
Installation :
Le programme est pré-activer, lancer seulement l’installation Setup.exe
– Langue : Multi-langue ( Français inclus )
– Taille : 15.2 Mo
Cet article a été mis à jour le 17 février 2017