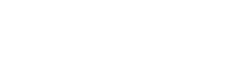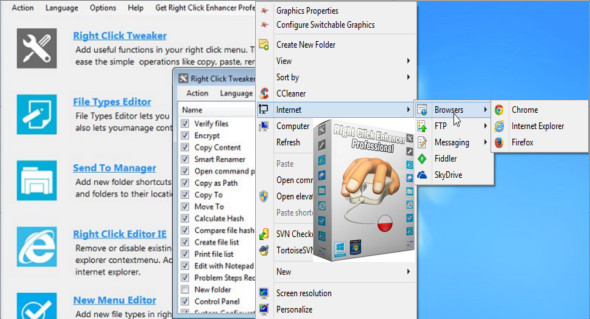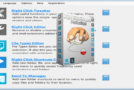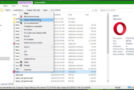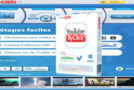Prenez le contrôle de votre menu contextuel avec cet outil. Right Click Enhancer vous donne le pouvoir de contrôler le menu de clic droit ultime que tout le monde utilise tous les jours. Right Click Enhancer vous permet de modifier votre menu clic droit comme vous le souhaitez. Maintenant, avec l’aide de cet outil merveilleux, vous pouvez ajouter de bonnes choses à votre menu contextuel.
Caractéristiques principales:
– Ajouter des fonctionnalités nouvelles et améliorées à votre clic droit de la souris
– Ajouter des applications, des fichiers et des raccourcis de dossier à votre menu contextuel de clic droit
– Créer des sous-menus pour ajouter encore plus d’articles
– Évitez l’encombrement de mettre chaque raccourci unique sur votre bureau
– Accédez aux tâches courantes de gestion de fichiers en utilisant votre bouton de clic droit
– Supprimer ou désactiver les entrées de menu contextuel existantes indésirables
– Ajouter de nouveaux raccourcis de dossier à envoyer au sous-menu pour faciliter l’opération de copie
– Ajouter de nouveaux types de fichiers au nouveau menu pour créer de nouveaux fichiers facilement
Créez des raccourcis de clic droit pour gagner du temps
Parfois, le bureau de votre PC est encombré de beaucoup de raccourcis. L’outil de création de raccourcis de clic droit de Right Click Enhancer Professional peut résoudre ce problème facilement en vous permettant d’ajouter la plupart des raccourcis d’applications, de dossiers et de fichiers utilisés dans le menu contextuel de Dektop et Windows Explorer. Il vous permet également d’ajouter des sous-menus dans votre menu contextuel pour mieux organiser les raccourcis. De cette façon, vous pouvez également ouvrir l’application lors de la recherche de fichiers. Vous pouvez également ajouter des paramètres de ligne de commande aux raccourcis. Il n’y a aucun inconvénient dans les performances de votre PC ou dans le menu contextuel, quel que soit le nombre de sous-menus et de raccourcis que vous ajoutez au menu contextuel.
Modifier le menu contextuel du clic droit en toute simplicité
Lorsque vous installez une nouvelle application sur votre PC, certaines d’entre elles ajoutent de nouvelles options dans votre menu contextuel. Bien que ces entrées fournissent un moyen rapide d’utiliser l’application, tous les utilisateurs ne la trouvent pas utile et parfois ces nouvelles options prennent tellement d’espace que votre menu contextuel apparaît sur l’écran de votre PC. L’outil Éditeur de clic droit de cette application vous permet de supprimer ou de désactiver ces types d’options de menu contextuel indésirables.
Réglages du clic droit pour gagner du temps
De temps en temps dans votre utilisation quotidienne de PC, vous manquez certainement quelques options de clic droit qui vous fait gagner du temps. Outil Right Tweaker de Right Click Enhancer conçu pour ajouter ces fonctions utiles. Tous les réglages inclus dans cet outil peuvent être ajoutés et supprimés en un clic.
Copiez des fichiers et des dossiers en toute simplicité
Windows a une fonction très utile « Envoyer vers… », mais elle n’est utile que lorsque l’on veut copier des choses sur le lecteur flash sinon sans outil pour y ajouter un nouvel emplacement, vous le trouverez sous-utilisé. Maintenant, prenez l’avantage de cette fonctionnalité très utile avec l’aide de l’outil Send To Manager de cette application. Envoyer vers le gestionnaire vous permet d’ajouter un nouveau raccourci de dossier à votre menu Envoyer vers afin que vous puissiez copier des fichiers à cet emplacement en un seul clic.
Éditer clic droit nouveau menu avec facilité
Sous Windows, chaque fois que vous cliquez avec le bouton droit sur Bureau ou dans l’Explorateur Windows, vous obtenez le menu « Nouveau » qui vous permet de créer un nouveau dossier, un nouveau raccourci et de nouveaux fichiers en utilisant différents types de fichiers connus. Il vous aide à créer de nouveaux fichiers, dossiers et raccourcis facilement et rapidement.
Modifiez vos associations de fichiers en toute simplicité
Bien que Windows permette de modifier les associations de fichiers, vous ne pouvez pas modifier l’icône du fichier, la description des fichiers et de nombreux autres aspects des associations de fichiers à l’aide de l’outil Windows par défaut. Éditeur de types de fichier, vous permettent de faire tout cela et vous permettent de prendre le contrôle total des associations de fichiers.
Exporter n’importe quoi dans le fichier de registre
Vous pouvez exporter toutes les modifications effectuées à l’aide de Right Click Enhancer Professional vers le fichier de registre pour pouvoir utiliser ce fichier sur un autre ordinateur et apporter les mêmes modifications sur ce PC sans installer l’application.
Quoi de neuf :
! Correction d’un problème où l’entrée de menu de support n’ouvrait pas le site de support dans l’éditeur de types de fichiers et l’éditeur de clic droit.
! Correction d’un problème où la liste du menu contextuel ne s’actualise pas après la suppression de l’extension de fichier dans l’éditeur de types de fichiers.
* Maintenant, créer une liste de fichiers ouvrira la liste des fichiers dans le Bloc-notes après l’avoir créée.
+ Ajout de la possibilité d’ajouter une nouvelle extension de fichier en utilisant l’éditeur de types de fichiers.
+ Ajout de la possibilité d’ajouter plusieurs raccourcis à la fois en utilisant le créateur de raccourcis clic droit.
+ Maintenant, l’utilisateur peut ajouter des raccourcis vers tous les fichiers et dossiers dans un dossier dans le menu du clic droit en utilisant l’option Dossier d’importation du créateur de raccourcis clic droit.
Configuration :
– Windows (x32/x64 Bits) : Xp, Vista, 7, 8, 8.1, 10
– Processeur : 1 Ghz
– Mémoire vive : 1 Go
– Espace disque : 20 Mo
Version Portable: Pro 4.5.2
Langue : Multi-langue ( Français inclus )
Taille : 10.9 Mo
Cet article a été mis à jour le 27 février 2018